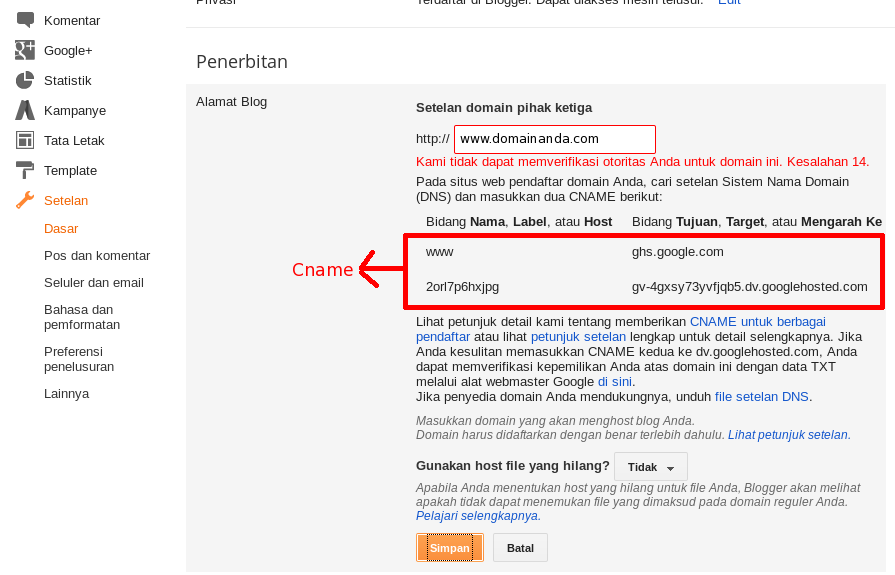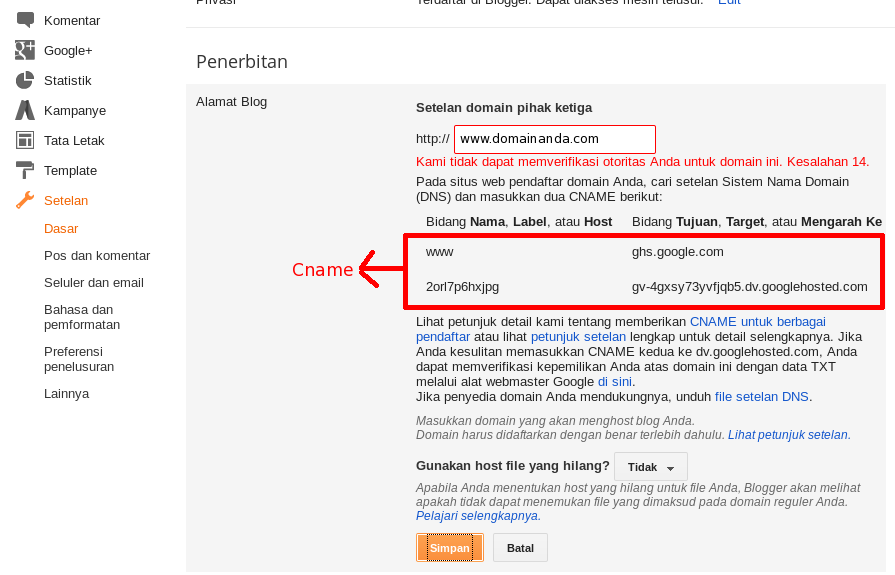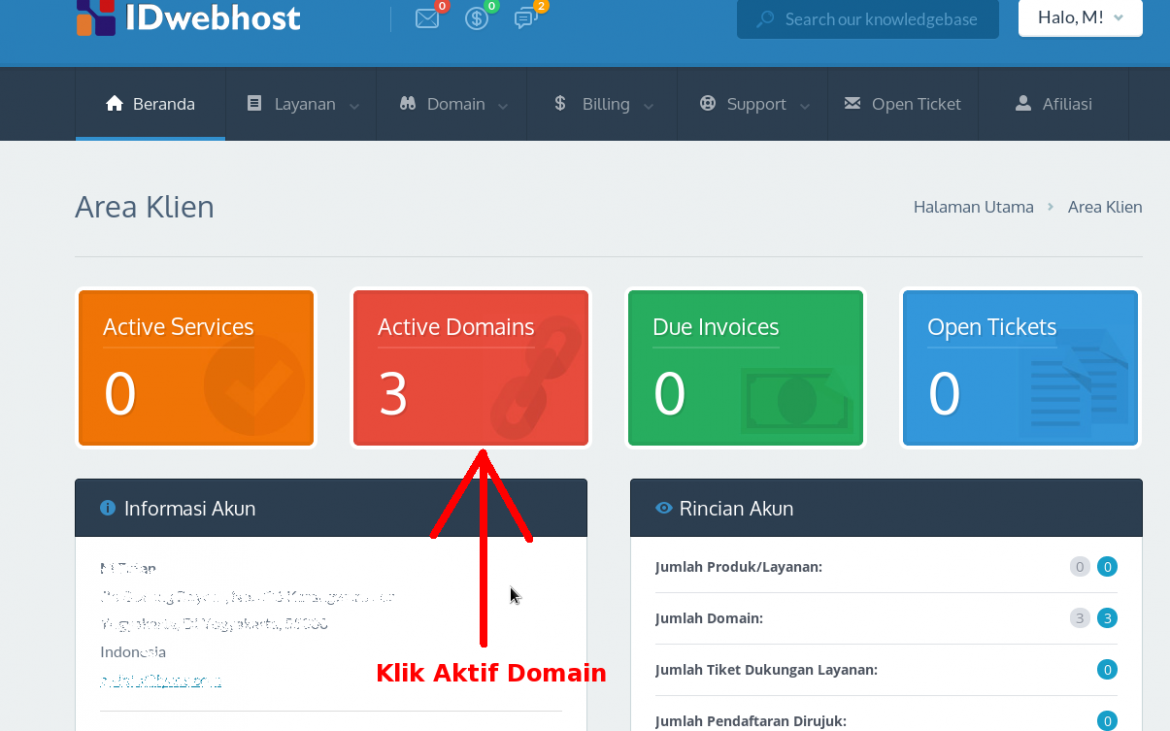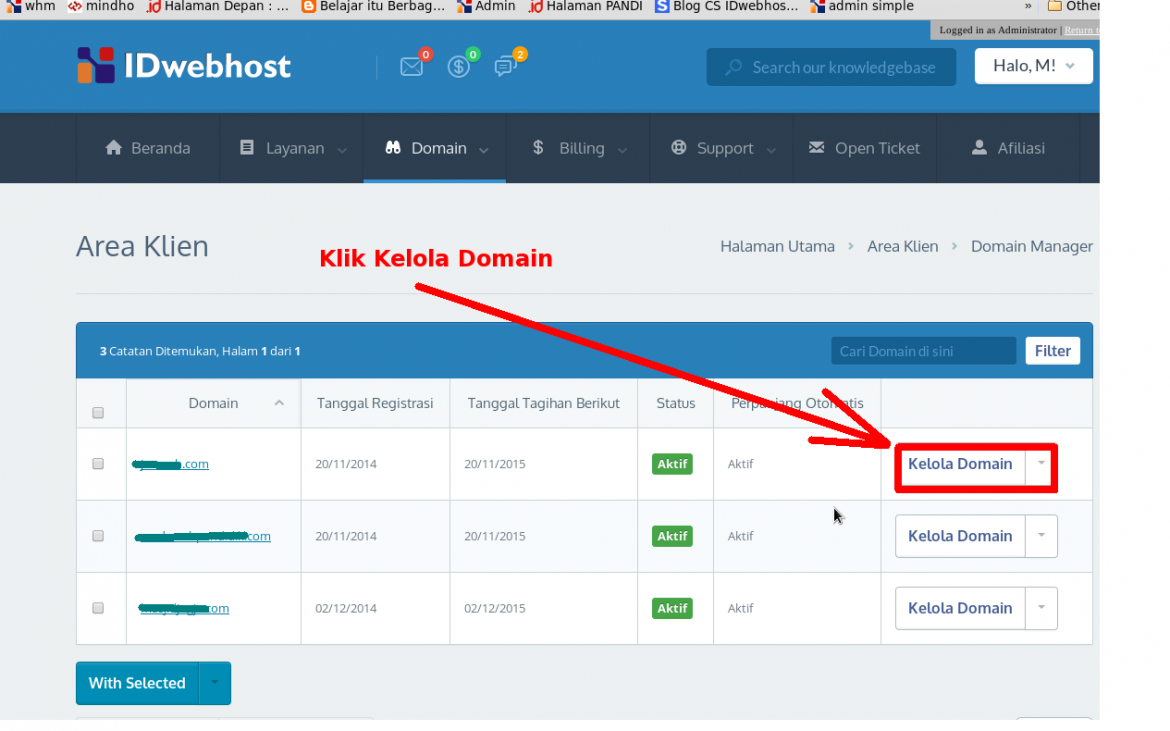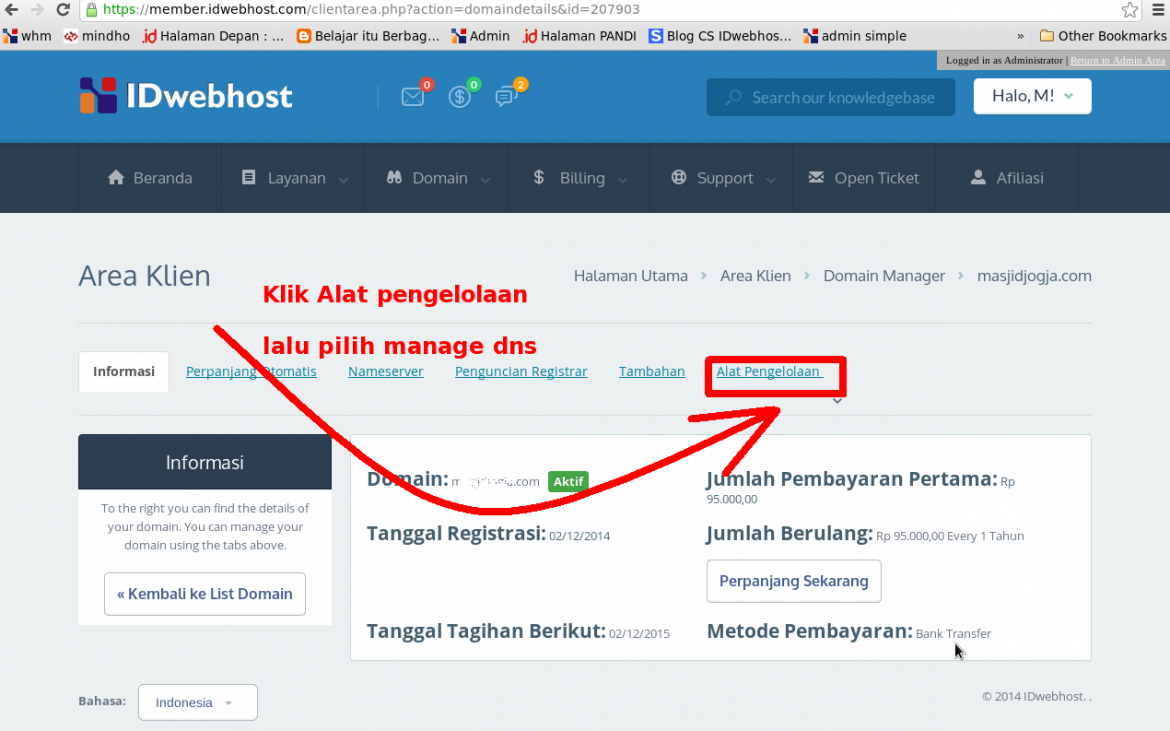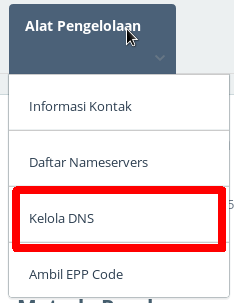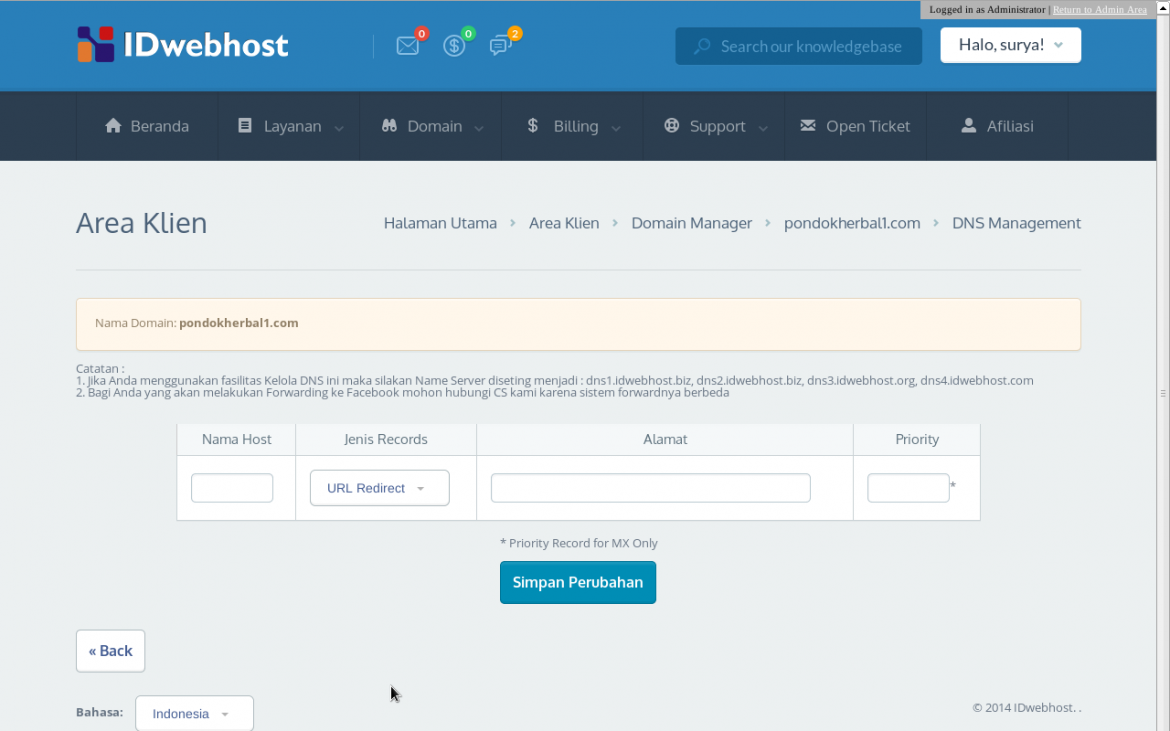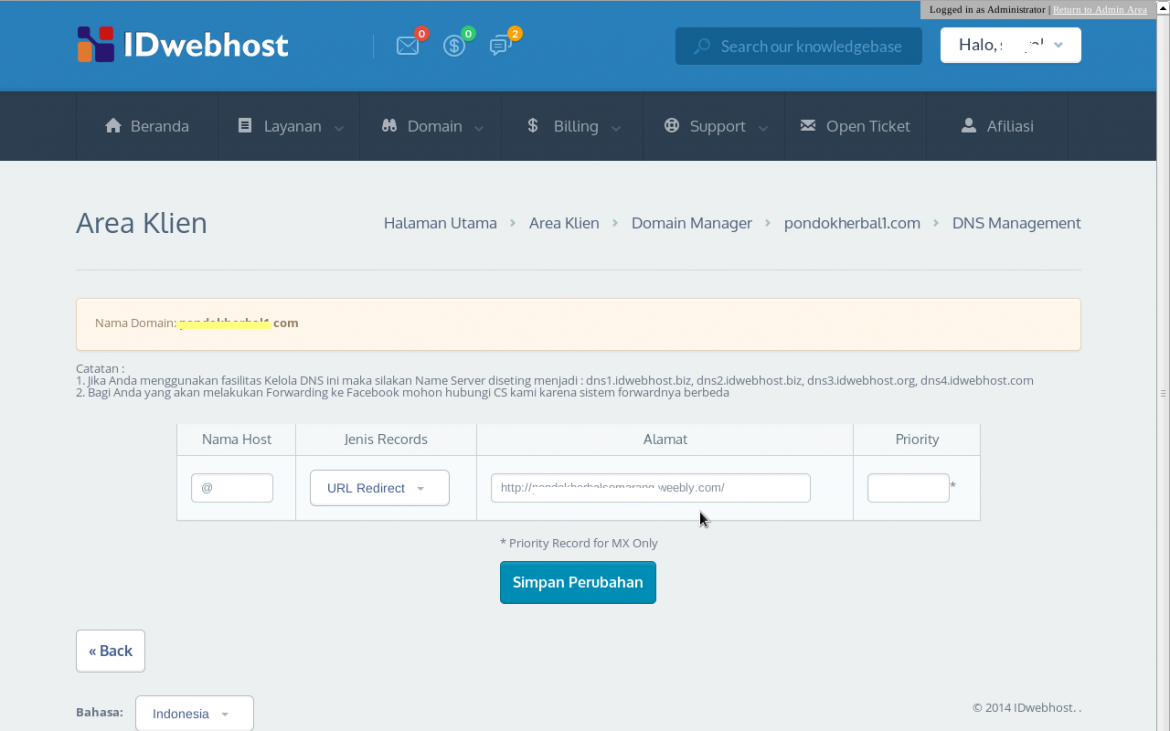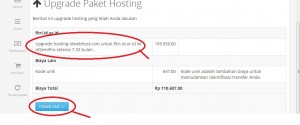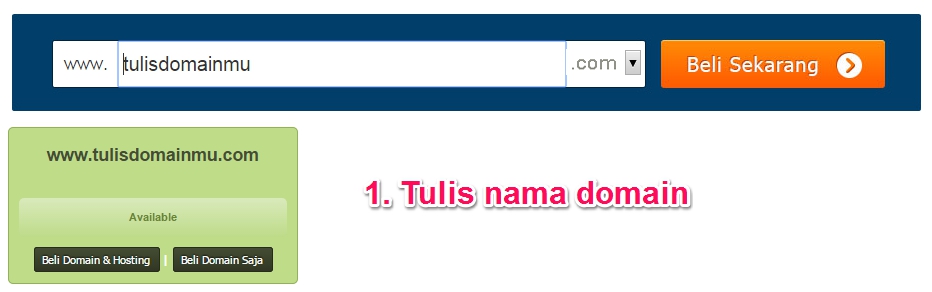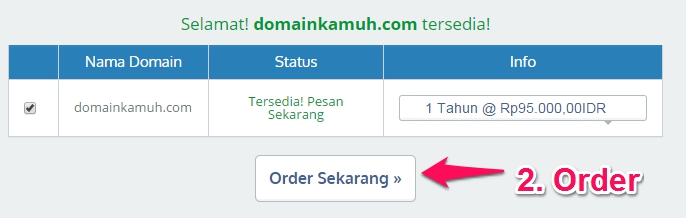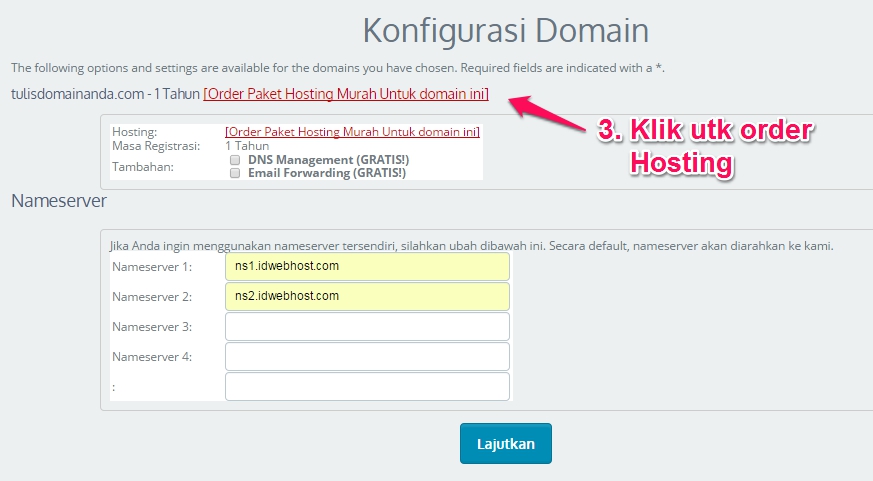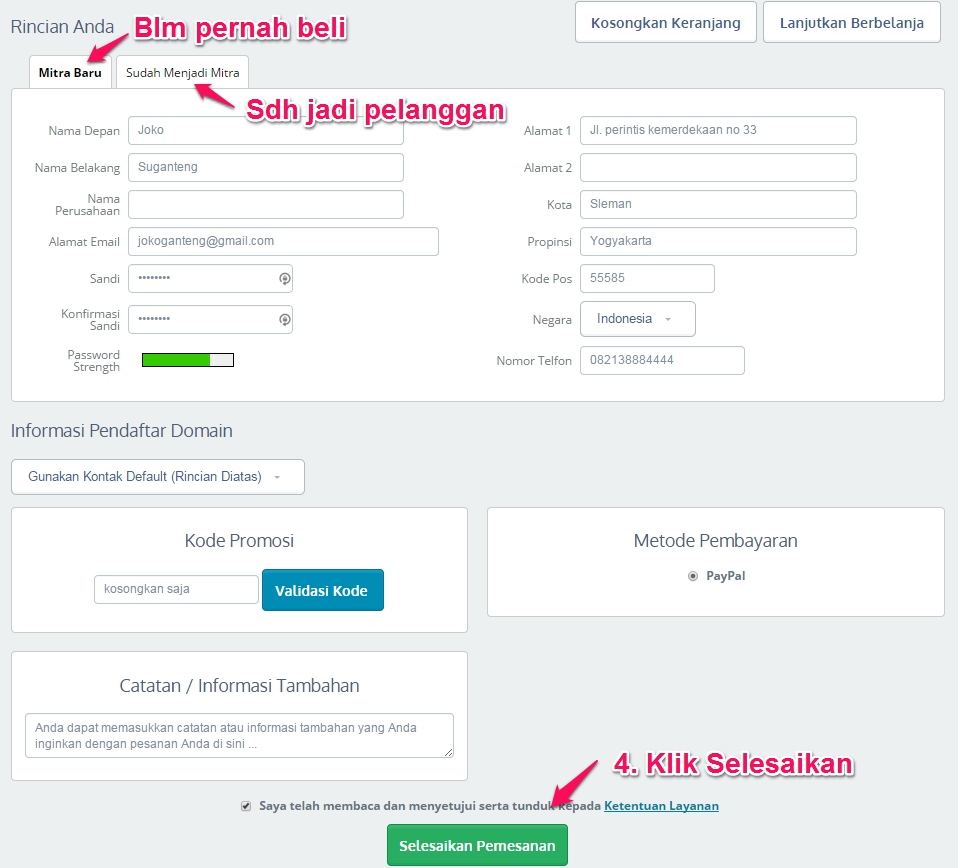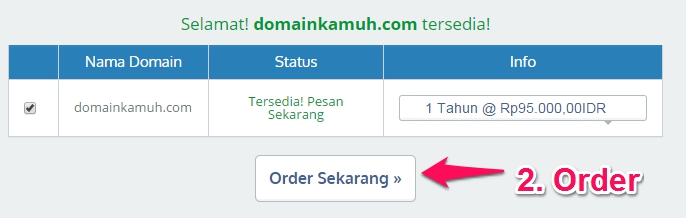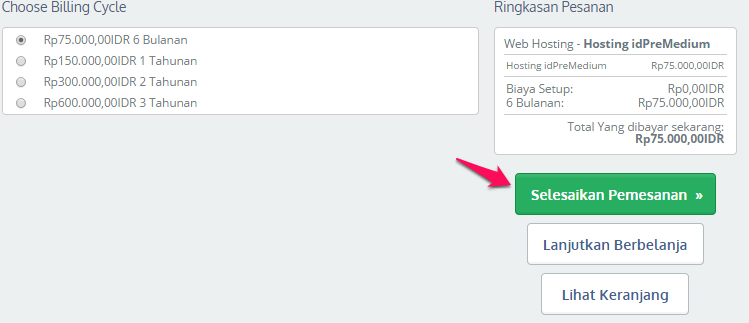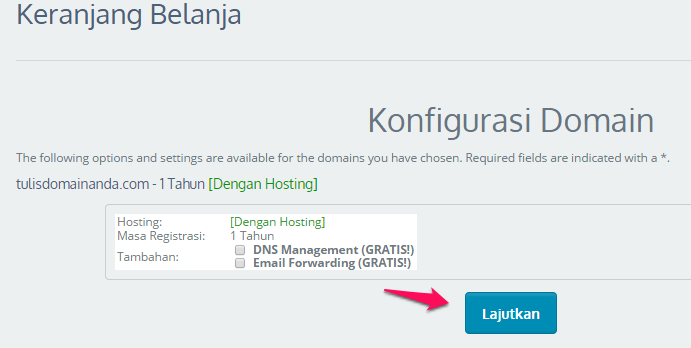Sebenarnya cara
order domain saja, domain + hosting, ataupun
hosting saja
caranya sama. Namun untuk memperjelas bagi pelanggan baru, berikut ini
kami berikan tutorial untuk order pembelian domain + hosting baru di
IDwebhost. Ikuti langkah-langkah berikut :
1. Tulis nama domain yang anda kehendaki > Klik Beli Sekarang
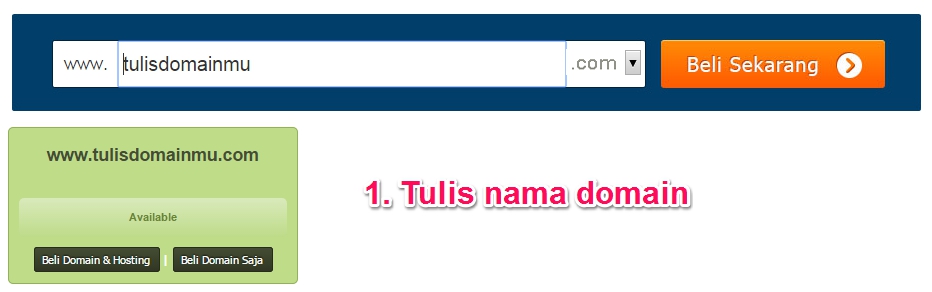
2. Bila tersedia, maka klik Order Sekarang (lihat gambar)
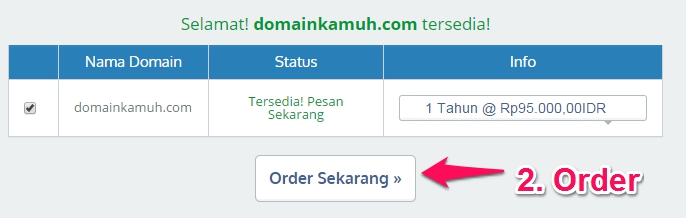
3. Klik Link berikut ini Bila anda juga ingin order hosting
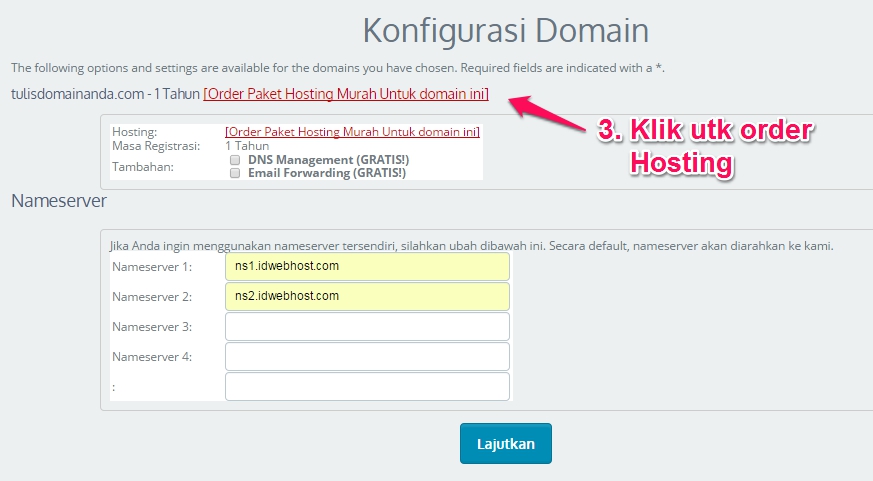
4. Pilih Order Sekarang di Paket Hosting Pilihan Anda
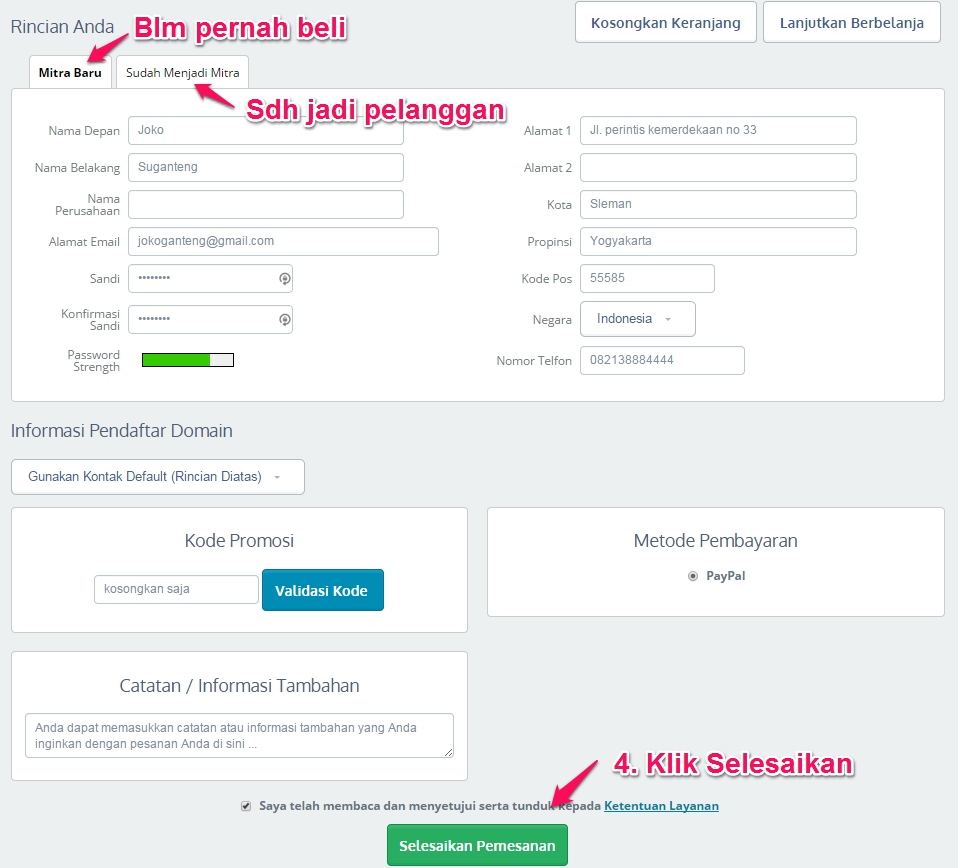

5. Klik Saja Lanjutkan
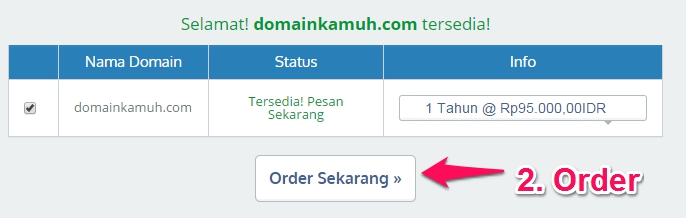

6. Klik Selesaikan Pemesanan
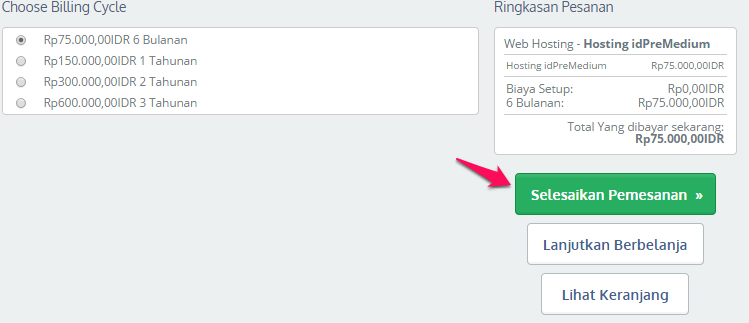
7. Klik Lanjutkan
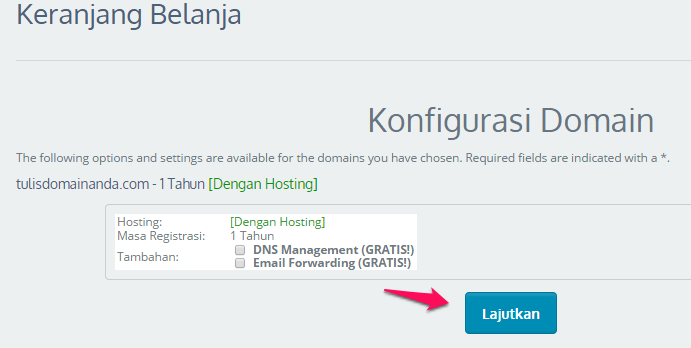
4. Isi data diri (khusus pelanggan baru), untuk pelanggan lama cukup login dengan user dan password pelanggan
Catatan :
- Password isikan sesuai selera dengan Huruf + Angka + Karakter lain seperti #&*@^ dan lain-lain
- Kode Promosi dikosongkan saja, kecali bila anda punya kupon diskon yang diberikan IDwebhost
- Metode Pembayaran Pilih Bank Tranfer (Nanti anda bisa tranfer ke BCA/Mandiri dan bank kali yang lain)
- Bila ingin trafer dengan paypal, silakan klik Paypal.
5. Selesai, anda akan mendapatkan Email
berupa jumlah tagihan dan nomer rekening kami, silakan anda tranfer dan
setelah trafer silakan konfirmasi via email,telepon atau SMS dengan
menyebutkan 3 hal : Nama domain, Jumlah transfer , Ke bank apa
6. Khusus pembayaran pakai paypal klik Paypal, Link pembayaran paypal juga terkirim via email, dan anda bisa klik juga dari sana
Penting :
1. Order hari ini sebaiknya langsung
ditranfer hari itu juga, karena perhitungan masa expired bukan berdasar
tanggal bayar tapi tanggal order.
2. Bila terjadi kesalahan order, misal order semula 5 tahun tapi tidak
jadi, dan anda ingin hanya 1 tahun saja, hubungi CS kami utk menghapus
order tersebut, sehingga anda bisa order lagi dengan email Anda selama 1
tahun.